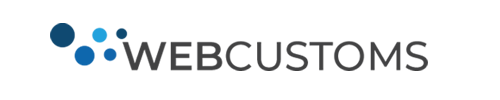Allgemein
Wo finde ich das Handbuch zum Marketplace Connector?
Die aktuelle Version des PDF-Handbuchs zum Shopware Marketplace Connector finden Sie hier:
Wie werden Cronjobs konfiguriert?
CRONJOBS EINSTELLUNGEN
Cronjobs ermöglichen, dass zu einem speziellen Zeitpunkt und in einem bestimmten Intervall Aufgaben automatisch im Hintergrund erledigt werden. Bei der Installation der Marktplatzanbindungen werden neue individuelle Cronjobs für jede installierte Marktplatzanbindung angelegt. Diese dienen dazu, dass der Shop in regelmäßig wiederkehrenden Intervallen mit den Marktplätzen kommuniziert und Daten synchronisiert.CRONJOBS BEIM HOSTING-ANBIETER KONFIGURIEREN
Zuerst müssen Sie die Cronjobs korrekt bei Ihrem Host-Anbieter einrichten. Die Einrichtung unterscheidet sich jedoch zwischen den verschiedenen Anbietern, sodass wir Ihnen in diesem Kapitel lediglich eine Hilfestellung bieten können. Wir empfehlen die Einrichtung bei Bedarf mit Ihrem Systemadministrator oder IT-Dienstleister vorzunehmen. Nachfolgend erhalten Sie einige Links zu der spezifischen Einrichtung von Cronjobs bei einigen bekannten Host-Anbietern: https://www.strato.de/faq/article/1211/So-einfach-richten-Sie-Ihre-Cron-Jobs-ein.html
https://www.hosteurope.de/faq/webserver-dedicated/allgemeines-webserver/cronjob-webserver/
https://timmehosting.de/anlegen-eines-cron-jobs https://www.ovh.de/hosting/technik_crontab.xml
CRONJOBS IM SHOPWARE BACKEND KONFIGURIEREN
Über die Cronjob Einstellungen im Backend wird festgelegt, ab welchem Zeitpunkt und in welchem Intervall die Kommunikation mit der jeweiligen Marktplatzanbindung stattfinden soll. Bitte beachten Sie dabei, dass die einzelnen Marktplätze die Frequenz, mit der Cronjobs ausgeführt werden, limitieren. Diese Limitierung kann bei der Konfiguration der Intervalle nicht unterschritten werden.
Die Cronjobs müssen für jede Marktplatzanbindung eingestellt, aktiviert und gespeichert werden.
https://www.hosteurope.de/faq/webserver-dedicated/allgemeines-webserver/cronjob-webserver/
https://timmehosting.de/anlegen-eines-cron-jobs https://www.ovh.de/hosting/technik_crontab.xml
Beispielhafte Konfiguration für ein Hosting bei TimmeHosting:
Sobald die Cronjobs bei Ihrem Host-Anbieter erfolgreich eingerichtet wurden, können Sie mit der Einrichtung der Cronjobs für Shopware fortfahren. Die Konfiguration unter Shopware folgt nun stets dem gleichen Muster. Auf folgender Seite finden Sie eine Hilfe hierzu: http://en.community.shopware.com/Cronjobs_detail_1102.html
Sie müssen grundsätzlich nur folgenden Befehl ausführen:
php bin/console sw:cron:run
um die Cronjob-Funktionalität erfolgreich in Shopware einzurichten. Der Ordner „bin/console“ liegt dabei in Ihrem Shopware-Verzeichnis. Anschließend geht es mit der Konfiguration, wie gewohnt, im Shopware Backend weiter.
CRONJOBS IM SHOPWARE BACKEND KONFIGURIEREN
Über die Cronjob Einstellungen im Backend wird festgelegt, ab welchem Zeitpunkt und in welchem Intervall die Kommunikation mit der jeweiligen Marktplatzanbindung stattfinden soll. Bitte beachten Sie dabei, dass die einzelnen Marktplätze die Frequenz, mit der Cronjobs ausgeführt werden, limitieren. Diese Limitierung kann bei der Konfiguration der Intervalle nicht unterschritten werden.
Die Cronjob Einstellungen befinden sich im Shopware Backend unter dem Reiter „Einstellungen -> Grundeinstellungen -> System -> Cronjobs“. Hier finden Sie eine Übersicht aller Cronjobs, sowohl die standardmäßigen von Shopware, als auch unsere Cronjobs für die Marktplätze. Sie können im Suchfeld oben rechts nach MarketplaceConnector bezogene Cronjobs filtern, in dem Sie der Begriff „Webcu“ eingeben:
Wenn nun ein Cronjob angeklickt wird, werden die Details zu dem Cronjob auf der rechten Seite sichtbar. Hier sind jeweils folgende Einstellungen möglich:
- Name: Bezeichnung für den ausgewählten Cronjob. Kann bei Bedarf umbenannt werden, ist aber nicht notwendig.
- Aktion: Technische Kennzeichnung für den Cronjob. Darf auf keinen Fall umbenannt oder gelöscht werden, da ansonsten der Cronjob nicht mehr funktioniert!
- Ergebnisdaten: In diesem Feld erscheinen im laufenden Betrieb Protokolldaten des zuletzt ausgeführten Cronjobs. Hier ist keine Einstellung nötig.
- Letzte Ausführung: Hier erscheinen im laufenden Betrieb jeweils Datum und Uhrzeit des zuletzt aufgeführten Cronjobs. Sollte dieses Feld leer sein (trotz aktiviertem Cronjob), liegt vermutlich eine fehlerhafte Server-Konfiguration vor.
- Nächste Ausführung: Hier erscheinen im laufenden Betrieb jeweils Datum und Uhrzeit des nachfolgend geplanten Cronjobs. Sollte dieses Feld leer sein (trotz aktiviertem Cronjob), liegt vermutlich eine fehlerhafte Server-Konfiguration vor.
- Intervall: Zeitspanne zwischen den automatischen Ausführungen. Wir empfehlen ein kurzes Intervall, um den Datenaustausch immer so aktuell wie möglich zu halten. Bei einer großen Masse an Produkten bzw. hoher Performance-Auslastung kann aber auch ein höheres Intervall sinnvoll sein. Folgende Intervalle werden von Shopware standardmäßig unterstützt.
- Aktiv: Haken zur Aktivierung des Cronjobs (wird standardmäßig innerhalb der Installation des Plugins aktiviert). Während einer aktiven Cronjob-Ausführung wird der Haken von Shopware automatisch entfernt und anschließend wieder gesetzt. Sollte dies nicht aktiv sein und das Datum der letzten Ausführung ungewöhnlich lange her sein, liegt vermutlich ein Fehler vor.
- Bei Fehler deaktivieren: Erfüllt keinerlei Funktion und sollte nicht aktiviert werden.
- E-Mail-Empfänger: Erfüllt keinerlei Funktion und sollte nicht ausgefüllt werden.
- E-Mail-Template: Erfüllt keinerlei Funktion und sollte nicht ausgefüllt werden.
Wie konfiguriere ich Bilder für Variantenartikel?
Wechseln Sie in die Grundeinstellungen des Basis Plugins „Marketplace Connecotr“ (über den Plugin Manager zu finden). Dort finden Sie folgende zwei Konfigurationsmöglichkeit.1. Konfigurationsschritt:
- Keine Auswahl: Es werden alle beim Hauptartikel hinterlegten Bilder zu den Varianten übertragen. In der folgenden Konfiguration zum Vorschaubild, kann gesondert entschieden werden, ob dieses ausgenommen werden soll.
- „Sonstige Bilder – Ohne Zuordnungen“: Es werden ausschließlich Bilder zu den Varianten übertragen, die in Shopware der jeweiligen Varianten nicht zugeordnet wurden.
- „Sonstige Bilder – Zu diese Variante zugeordnet“: Es werden ausschließlich Bilder zu den Varianten übertragen, die auch in Shopware der jeweiligen Variante zugeordnet wurden.
2. Konfigurationsschritt:
- „Vorschau Bild zuerst“: Das Vorschaubild wird auf dem Marktplatz als erstes Bild angezeigt.
- „Vorschau Bild zuletzt“: Das Vorschaubild wird auf dem Marktplatz als letztes Bild angezeigt.
- „Kein Vorschau Bild“: Das Vorschaubild wird nicht zum Marktplatz übertragen bzw. dort angezeigt. Beachten Sie, dass das Vorschaubild trotzdem übertragen und angezeigt wird, wenn es keine anderen Bilder zu den Varianten gibt. Damit wird sichergestellt, dass zumindest ein Bild vorhanden ist – solange in Shopware ebenfalls mindestens ein Bild hinterlegt ist.
Welche Einstellungen muss ich zur Synchronisation von Varianten vornehmen?
Wechseln Sie im Shopware Backend unter „Marketing -> Marketplace Connector“ zum Marketplace Connector und wählen Sie im linken Menüband den Marktplatz aus, den Sie konfigurieren möchten. Wählen Sie anschließend im rechten Menü den Reiter „Konfiguration“ und anschließend den Reiter „Attributzuordnung“.
In dem Reiter „Attributzuordnung“ geben Sie nun in der Spalte „Name“ den Suchbegriff „varianten“ ein und bestätigen mit der Enter-Taste. Sie erhalten dann Kategorien samt Attribute für die Sie Zuordnungen für Varianten vornehmen können. Es sind lediglich die Ergebniszeilen relevant, die entweder das Attribut „Varianten-Design“ oder „Variantentyp“ beinhalten. Im folgenden Screenshot sehen Sie ein Beispiel bei dem nur die zweite Ergebniszeile eine Rolle spielt. Dort findet sich das Attribut „Varianten-Design“ in der Kategorie „Wohnen und Lifestyle“ für das eine Wertzuordnung notwendig ist.
Um die Wertzuordnung nun vorzunehmen, klicken Sie rechts in der Spalte „Aktion“ auf die Schaltfläche „Aktion“ und wählen Sie „Wertzuordnungen konfigurieren“ aus. Es öffnet sich ein Fenster, wie in dem folgenden Beispiel zu sehen.
Scrollen Sie in dem Fenster zu dem Punkt „Wertzuordnung“. Dort sehen Sie in der linken Spalte unter „Shopware“ alle Kombinationen der Varianten, die Sie für ihre unterschiedlichen Artikel in Shopware hinterlegt haben. In unserem Beispiel ist „Farbe“ die einzige Variante, die in Shopware angelegt wurde.
Sie müssen nur die Varianten konfigurieren, die für Ihre jeweilige Kategorie (in unserem Beispiel „Wohnen und Lifestyle“) relevant sind. Wählen Sie dazu auf der rechten Seite in der Spalte „Amazon“ aus dem Dropdown-Menü den entsprechenden Wert für die Zuordnung aus. In unserem Fall ist das „ColorName“. Beachten Sie, dass die Variantenwerte in der „Amazon“ Spalte von Amazon selbst in Abhängigkeit der Kategorie vorgegeben werden – weder Sie noch wir als Plugin-Hersteller können die Werte beeinflussen.
Wenn Sie alle notwendigen Varianten für die Kategorie zugeordnet haben, speichern Sie Ihre Änderungen indem Sie auf die Schaltfläche „Speichern“ klicken. Sie erhalten abschließend eine Benachrichtigung, dass die Einstellungen übernommen wurden.
Die Änderungen werden bei der nächsten Synchronisation Ihrer Artikel übernommen. Beachten Sie, dass immer nur Artikel automatisch synchronisiert werden, die seit der letzten Synchronisation geändert wurden und für die alle Pflichtattribute gepflegt sind. Die Konfiguration wie oben beschrieben stellt keine Änderung der Artikeldaten dar. Bei Bedarf können Sie aber auch manuell eine Synchronisation aller Ihrer Artikel starten. Hier erfahren Sie unter welchen Umständen Ihre Artikel synchronisiert werden.
Um festzustellen, ob für Ihre Artikel die Pflichtattribute vollständig gepflegt sind, wechseln Sie im oberen Menü des Marketplace Connectors in den Reiter „Artikel“. Dort können Sie in der Spalte „Status“ sehen, ob noch Datengepflegt werden müssen oder eine Synchronisation bereits möglich ist. Filtern Sie in der Dropdown-Liste nach allen Artikeln mit dem Status „Attribute unvollständig“, um sich eine Übersicht zu verschaffen, bei welchen Artikeln noch nicht alle Pflichtattribute gepflegt sind. Zusätzlich können Sie auf die Schaltfläche „Attribute unvollständig“ in jeder Artikelzeile klicken, um detaillierte Informationen zu den fehlenden Pflichtattributen zu erhalten.
Was ist zu tun, wenn ein Attributwert nicht den vorgaben des Marktplatzes entspricht?
In der Regel können Artikel nicht synchronisiert werden, wenn wichtige Attributwerte nicht den Vorgaben des jeweiligen Marktplatzes entsprechend. Beispielsweise wenn Ihre SKU von der Artikel SKU auf dem jeweiligen Marktplatz abweicht. Das gilt insbesondere dann, wenn Sie nicht der eingetragene Hersteller des Artikels sind. Sie erhalten eine entsprechende Fehlermeldung, wenn Sie in der Attributzuordnung des Marketplace Connector auf den Button „Abgelehnt“ bei dem betroffenen Artikels klicken. Sehen Sie ein Beispiel im folgenden Screenshot. In dem Beispiel auf dem Screenshot oben, stimmt die angegebene Artikelmarke in Shopware nicht mit der in Amazon überein. Da es sich dabei um entscheidende Werte handelt, wird eine Synchronisation der Daten vom Marktplatz abgelehnt.
Es gibt nun zwei mögliche Vorgehensweisen:
1. Sie starten ein sogenanntes „Partielle Aktualisierung“, wodurch nur die Attribute für Preis und Bestand der Artikel übertragen werden. Die Einstellung für das passende Attribut „Update / Löschen“ finden Sie in der Attributzuordnung des Marketplace Connectors wenn Sie in der Spalte „Name“ nach dem Attribut „löschen“ suchen. Der folgende Screenshot zeigt die Konfiguration als Standardwert.
Hinweis: Die Standardeinstellung ist stets eine Vollsynchronisation, was der Auswahl „Aktualisierung“ entspricht.
2. Die zweite Möglichkeit ist, dass Sie die betroffenen Attribute auf Ihrer Seite entsprechend der Erwartungen des jeweiligen Marktplatzes anpassen. In unserem Beispiel von oben wäre eine andere Markenzuordnung nötig. Wir suchen als in der Spalte „Name“ nach „marke“. Wenn Sie das bearbeiten Fenster öffnen, sehen Sie mögliche Einstellungen für das Attribut. Im folgenden ein Screenshot zu unserem Beispiel.
Sie sehen nun links die möglichen Werte aus Shopware (ergeben sich aus Ihren hinterlegten Artikeldaten) und rechts den Wert, der zum Marktplatz übertragen werden soll. Ist das Feld für den Marktplatzwert leer, wird entweder der oben einzutragende Standardwert verwendet oder alternativ (wenn ebenfalls leer) der in Shopware links hinterlegte Wert. Sobald Sie also entweder im Shopware-, im Marktplatz- oder im Standard-Feld (mit der oben beschriebenen Priorität) einen Wert hinterlegen, der zu den Daten auf dem jeweiligen Marktplatz passt, haben Sie das Ausgangsproblem gelöst. Beachten Sie, dass die Zuordnung nicht für einzelne sondern für alle Artikel greift.
Was ist zu tun, wenn Attribute unvollständig sind?
Wechseln Sie im Shopware Backen unter „Marketing -> Marketplace Connector“ im linken Menüband auf den gewünschten Marktplatz und anschließend in den Reiter „Artikel“. Wenn Sie dort Artikel mit dem Status „Attribute unvollständig“ finden, so sind wahrscheinlich nicht alle notwendigen Attribute zugeordnet oder gepflegt. Klicken Sie auf „Attribute unvollständig“ (es handelt sich dabei um eine Schaltfläche) um zu sehen, welche Attribute nicht die notwendige Datenqualität vorweisen. Im folgenden Screenshot sehen Sie ein Beispiel für einen solchen Artikel. Nach einem Klick auf „Attribute unvollständig“ öffnet sich ein neues Fenster mit Detailmeldungen.
In dem geöffneten Fenster werden alle nicht ausreichend gepflegten Attribute einzeln aufgelistet und mit einer Beschreibung ergänzt, die darüber Aufschluss gibt wo Sie Daten nachpflegen müssen. Im folgenden Screenshot sehen Sie eine Beispielmeldung.
Die Fehlermeldung weist darauf hin, dass das Attribut „Product↳Style↳LongDesc“ zwar zugeordnet wurde, aber das entsprechende Feld in Shopware nicht gefüllt ist. Um die Fehler einzeln zu beheben, müssen Sie die fehlenden Daten für Ihren Artikel nachpflegen, einen Standardwert festlegen oder die Zuordnung aufheben, sodass der Marketplace Connector nicht länger versucht das bemängelte Attribut zu synchronisieren. Beachten Sie, dass eine Aufhebung der Zuordnung nur möglich ist, wenn es sich bei dem Attribut nicht um ein Pflichtfeld des Marktplatzes handelt – in dem Fall müssen Sie es zwingend nachpflegen.
Fehlende Daten pflegen Sie in den Stammdaten des Artikels von Shopware nach – bearbeiten Sie den jeweiligen Artikel im Shopware Backend unter „Artikel -> Übersicht“.
Hinweis: Artikelstammdaten werden nicht im Marketplace Connnector gepflegt! Um einen Standardwert zu vergeben oder die Zuordnung aufzuheben, wechseln Sie in den Reiter „Konfiguration“ des Marketplace Connectors und dort in den Reiter „Attributzuordnung“. Suchen Sie in der Spalte „Name“ nach dem gemeldeten Attribut. In unserem Beispiel ist das „LongDesc“. Sehen Sie dazu auch den folgenden Screenshot.
Auf diese Weise finden Sie das Attribut und können dieses bearbeiten. Um einen Standardwert festzulegen, klicken Sie auf das blaue A-Symbol rechts neben dem Namen. In dem neuen Fenster können Sie nun einen Standardwert eintragen. In unserem Beispiel übertragen wir für das „LongDesc“ Attribut wie i Screenshot unten zu sehen immer den Wert „Meine Langbeschreibung“.
Wenn Sie die Zuordnung aufheben wollen, um das Attribute bei der Synchronisatio nicht mehr zu berücksichtigen, klicken Sie doppelt auf die den Werte unter der Spalte „Zuordnungstyp“. Aus dem Wert wird automatisch ein Dropdown-Menü. Klicken Sie erneut (einfach) auf das Dropdown-Menü und wählen „Nicht zugeordnet“ aus. Bestätigen Sie schließlich noch Ihre Änderung indem Sie rechts auf das Haken-Symbol klicken oder brechen Sie mit Klick auf das X-Symbol den Vorgang ab. Sehen Sie dazu folgenden Screenshot aus unserem Beispiel.
Was bedeutet „Dispatch not found by id“?
Grundsätzlich scheinen die Einstellungen für die Versandart nicht auszureichen, um eine oder mehrere Bestellungen vom Marktplatz zu Shopware zu importieren. Öffnen Sie über „Marketing -> Marketplace Connector“ den Reiter „Konfiguration“ und dort den Reiter „Bestellungen“. Anschließend klicken Sie in der Zeile „Bestellung en -> Versandart“ auf das Bearbeiten-Symbol, wie im folgenden Beispiel. Es öffnen sich die Versandarteinstellungen, wie im folgenden Bild.
An der Stelle haben Sie nun drei Möglichkeiten zur Konfiguration:
- Sie hinterlegen ausschließlich einen Standardwert für den Versand, also eine Versandart, die in Shopware für alle importierten Bestellungen vom Marktplatz verwendet werden soll (entsprechend mit „1“ gekennzeichnet). Der Fehler „Dispatch not found by id“ taucht dann in keinem Fall auf, da Shopware zu jeder Bestellung genau weiß, welche Versandart zu verwenden ist.
- Sie nehmen ausschließlich konkrete Wertzuordnungen vor (mit „2“ gekennzeichnet). In dem Fall sagen Sie Shopware, bei welcher Marktplatz-Versandart (linke Spalte, im Beispiel Amazon) welche Shop-Versandart (rechte Spalte) verwendet werden soll. Der Standardwert bleibt in diesem Fall leer. Hier besteht nun die Möglichkeit des Problems, dass vom Marktplatz eine Versandart gemeldet wird, die entweder nicht zugeordnet (also kein Wert in der rechten Spalte gewählt wurde) wurde in der Tabelle oder die gar nicht bekannt ist (also in der linken Spalte nicht auftaucht). Sie sagt also aus, dass Shopware nicht weiß, welche Versandart zu verwenden ist.
- Sie konfigurieren sowohl einen Standardwert als auch die konkrete Wertzuordnen. In dem Fall werden die konkreten Wertzuordnungen bevorzugt behandelt und verwendet, wenn vorhanden. Sollte eine Versandart in den Wertzuordnungen nicht abgedeckt sein, so wird auf den Standardwert zurückgegriffen. Die Möglichkeit verhindert den Fehler „Dispatch not found by id“ ebenfalls sicher. Wir empfehlen diese Konfiguration, da Sie die Vorzüge aus den Varianten „1“ und „2“ verbindet.
Warum wird meine Bestellung nicht importiert?
Wechseln Sie im Shopware Backend unter „Marketing -> Marketplace Connector“ zum Marketplace Connector und wählen Sie im linken Menüband den Marktplatz aus, den Sie konfigurieren möchten. Wählen Sie anschließend im rechten Menü den Reiter „Bestellungen“. Im folgenden Screenshot sehen Sie ein Beispiel für eine nicht importierte Bestellung. Suchen Sie in der Spalte mit dem Name des Marktplatzes, in unserem Beispiel „Amazon“, nach der Bestellnummer oder sehen Sie alle Bestellzeilen durch und achten darauf, ob in der Spalte „Bestellstatus“ folgende Fehlermeldung aufgeführt ist:
„Error on order import: article by number #123456789 not found“
Diese Meldung besagt, dass es in der Bestellung mindestens eine Artikelposition gibt, für die es in Ihrem Shop keinen Artikel mit der entsprechenden Artikelnummer gibt. Da die Position damit nicht zugeordnet werden kann, um etwa den Bestand zu aktualisieren, kann die gesamte Bestellung nicht importiert werden.
Prüfen Sie also stets, ob für jede Position aus nicht importierten Bestellungen ein entsprechender Artikel mit passender Artikelnummer existiert. Achten Sie bitte darauf, dass die Artikelnummer identisch sein muss, z.B. reicht es nicht eine Variante des Artikels zu haben (also die Artikelnummer 123456789 ist nicht gleich der Artikelnummer 123456789.1).
Ist es Ihnen nicht möglich einen entsprechenden Artikel mit passender Artikelnummer anzulegen, können Sie einen sogenannten „Fallback Item“ verwenden zu den alle Positionen zugeordnet werden für die kein entsprechender Artikel gefunden wird. Gehen Sie dafür im Shopware Backen auf „Einstellungen -> Plugin Manager“ und klicken im linken Menüband auf „Installiert“. Suchen Sie anschließend unter den installierten Plugins die entsprechende Marktplatzanbindung heraus, z.B. Amazon Marketplace, und öffnen die Konfiguration mit einem Klick auf den Stift. Im folgenden Screenshot sehen Sie ein Beispiel für einen „Fallback Item“.
Tragen Sie in das rechte Feld für den „Fallback Item“ eine Artikelnummer ein, für die es in Ihrem Shop einen Artikel mit genau der gleichen Artikelnummer gibt und dem Sie alle Bestellpositionen zuordnen möchten, die keinem anderen Artikel eindeutig zugeordnet werden können. Wir empfehlen einen Artikel ausschließlich für diesen Zweck anzulegen und keinen bereits bestehenden Artikel zu verwenden.
Sobald Sie entweder einen Artikel mit passender Artikelnummer angelegt oder einen „Fallback Item“ eingerichtet haben, wird die Bestellung bei dem nächsten Synchronisationsvorgang importiert.
Warum werden meine Bestellungen beim Import bereits als versendet gemeldet?
Es gibt zwei Optionen, die den Bestellstatus bei Import und im Verlaufe der Bearbeitung einer Bestellung beeinflussen.1. Grundeinstellungen der Marktplatzanbindung
Wechseln Sie zu „Einstellungen -> Plugin Manager“ und klicken Sie auf das Stiftsymbol um die jeweilige Anbindung zu bearbeiten. Bearbeiten Sie die Optionen- Status der importierten Bestellung (Standard)
- Status der importierten Bestellung (FBA)
2. Wertzuordnung der Plugin Konfiguration
Wechseln Sie zu „Marketing -> Marketplace Connector -> Konfiguration“ und wechseln in den Reiter „Artikelattribute“ bzw. „Bestellungen“ (abhängig von Ihrer Plugin Version). Suchen Sie dort nach folgenden Attributen und klicken auf das Zuordnungsymbol:- Bestellstatus der Bestellung
- Bestellstatus der Bestellpositionen
Der folgende Screenshot zeigt ein entsprechendes Beispiel.
Nun können Sie festlegen, welcher Status in den Marktplatz gemeldet wird, wenn Sie den Bestellstatus in Ihrem Shop anpassen. Es handelt sich dabei also um eine Zuordnung Ihrer Statusse in Shopware zu den möglichen Statussen beim jeweiligen Marktplatz. Sehen Sie eine Beispielzuordnung im folgenden Screenshot.
Der gleiche Vorgang muss ebenfalls für den Status der einzelnen Bestellpositionen durchgeführt werden.
Warum werden meine Artikeldaten nicht synchronisiert?
Ihre Artikeldaten werden immer dann mit den angebundenen Marktplätzen synchronisiert, wenn sie sich geändert haben bzw. genau genommen als geändert markiert wurden*. In dem „Artikel“ Reiter unseres Plugins erkennen Sie geänderte Artikel am Sternsymbol in der Spalte „Online“ wie im folgenden Screenshot: Das letzte von Shopware vermerkte Änderungsdatum finden Sie, wenn Sie einen Artikel im Backend öffnen. Gehen Sie dazu über das obere Shopware Menüband auf „Artikel -> Übersicht“ und klicken Sie bei dem gewünschten Artikel auf das Stiftsymbol. Dort finden Sie das Datum wie im Screenshot markiert.
Konkret bedeutet das, dass die Artikeldaten von Shopware an die jeweiligen Marktplätze übertragen werden, sobald eine Änderung an den Daten seit der letzten Synchronisation registriert wurde. Es spielt dabei keine Rolle, welche Artikeldaten geändert wurden, ob Artikelname, -preis oder -bestand – jede Änderung markiert den Artikel für die Synchronisation.
Artikel ohne Änderungen werden dementsprechend nicht erneut mit dem Marktplatz synchronisiert – auch dann nicht, wenn etwas an der Konfiguration des Marketplace Connectors geändert wurde. Da Konfigurationsänderungen häufig mehrere Artikel gleichzeitig betreffen, empfehlen wir in dem Fall eine Komplettsynchronisation anzustoßen. Die entsprechende Option dafür finden Sie unter „Marketing -> Marketplace Connector -> Artikel -> Alle Artikel erneut synchronisieren“, s. Screenshot.
Einige Marktplätze erlauben es auch einzelne Artikel manuell neu zu synchronisieren. Klicken Sie dazu unter „Marketing -> Marketplace Connector -> Artikel“ rechts neben dem gewünschten Artikel auf „Aktion“ und wählen Sie die Option „Synchronisieren mit MARKTPLATZNAME“ aus, wenn Sie verfügbar ist (ansonsten wird die Option für den jeweiligen Marktplatz nicht bereitgestellt), s. Screenshot.
*Hinweis: Es ist wichtig, dass Artikeldaten durch ein Fremdsystem (bspw. eine angebundene Warenwirtschaft) nicht fälschlicherweise als geändert in Shopware markiert werden, obwohl keine tatsächliche Änderung an den Stammdaten der Artikel vorliegt. Dies würde ansonsten dazu führen, dass das Plugin zur Anbindung der Marktplätze durchgehend versucht alle Artikel zu synchronisieren, was mitunter die Performance erheblich belastet und in Folge eventuell dazu führt, dass nicht alle Artikel synchronisiert werden können. Faktoren wie die Anzahl der Artikel und Varianten sowie Server Auslastung Ihres Shop Servers als auch des Marktplatz Server spielen dabei eine Rolle, sodass keine pauschalen Zahlen genannt werden können.
Wann wurde mein Artikel zum letzten Mal geändert?
Um festzustellen, welches das letzte registrierte Änderungsdatum eines Artikels im Marketplace Connector ist gehen Sie bitte auf „Marketing -> Marketplace Connector“ und wählen Sie dort den gewünschten Marktplatz im linken Menüband aus und Klicken Sie rechts auf den Menüpunkt „Artikel“. Anschließend können Sie in der Spalte „Aktualisiert am“ das Datum der letzten registrierten Änderung Ihrer Artikel ablesen.Wann wird mein Tracking Code für den Versand synchronisiert?
Der Tracking Code wird immer dann synchronisiert, wenn Sie den Status einer Bestellung in Shopware auf abgeschlossen ändern, da der Tracking Code zusammen mit dem jeweils endgültigen Status übermittelt wird. Hierbei kann es sich in Shopware um jeglichen Status handeln, der in der Konfiguration zum Marktplatz als abgeschlossen zugeordnet wurde.Voraussetzung ist zudem, dass der Tracking Code wie im folgenden Beispiel in der Shopware Bestellung bereits hinterlegt ist und der Status der Bestellung zu Beginn (also beim Import) nicht bereits auf abgeschlossen stand – also auf einem Shopware Status der als abgeschlossen zum Marktplatz zugeordnet wurde.
In unserem Beispiel wäre der Ablauf folgendermaßen:
- Eine neue Bestellung wird importiert. Der Status ist „offen“ (oder ähnllich).
- Die Bestellung wird bearbeitet und der Tracking Code hinterlegt.
- Nach Abschluss der Bearbeitung wird der Status auf „Komplett ausgeliefert“ (dieser ist einem Status des Marktplatz‘ zugeordnet, der ebenfalls abgeschlossen bedeutet) gewechselt.
- Im nächsten Cronjob Umlauf wird der Status samt Tracking Code übertragen.
Achten Sie bzgl. Punkt 1, dass Ihre Bestellungen nicht bereits mit einem Status importiert werden, der im Marktplatz als abgeschlossen zugeordnet ist. Dies können Sie in der Konfiguration einstellen. Sehen Sie dazu auch folgende FAQ.
Stellen Sie bei Problemen zudem sicher, dass Sie einen Versanddienstleister konfiguriert haben, der Ihren Tracking Code auch unterstützt. Im folgenden eine Beispielkonfiguration für eBay:
Wann sollte ich meine Plugins aktualisieren?
Bitte aktualisieren Sie Ihre Plugin immer dann, sobald ein Plugin Update zur Verfügung steht. Wie Sie prüfen, ob das der Fall ist und weitere Informationen rund um das Thema finden Sie in der ausführlichen Shopware Dokumentation. Nur wenn Sie die aktuellste zu Ihrer Shopware Version (in Ihrem Backend erhalten Sie stets nur kompatible Versionen und müssen keine eigene Prüfung durchführen) verfügbare Plugin Version einsetzen, kann ein reibungsloser Ablauf der Funktionen gewährleistet werden. Ob ein kompatibles Update für Sie zur Verfügung steht können Sie einfach und schnell im Backend Ihres Shops herausfinden. Öffnen Sie hierzu unter „Einstellungen“ den „Plugin Manager“ und achten entweder unter „Installiert“ auf das Update-Symbol rechts neben den jeweiligen Plugins, wie im Folgenden zu sehen oder unter „Updates“ auf die Vorschläge rechts, wie im Folgenden zu sehen.
Product Streams Konfiguration
Unter „Artikel -> Product Streams“ haben Sie die Möglichkeit sogenannte Product Streams anzulegen. Dabei handelt es sich um eine Standardfunktion von Shopware mit der Sie ein oder mehrere Artikel nach bestimmten Eigenschaften filtern können. Den Stream können Sie hinterher nutzen, um die entsprechenden Artikel über den Marketplace Connector zu synchronisieren. Mehr zum Thema Product Streams finden Sie in den Shopware Dokumentationen.
Kategoriezuordnung Konfiguration
Die Kategoriezuordnung nehmen Sie unter Unter „Marketing -> Marketplace Connector -> Konfiguration“ im Reiter „Kategoriezuordnung“ vor. Es ist wichtig, dass Sie alle Shopware Kategorien in den sich zu synchronisierende Produkte befinden, einer Marktplatzkategorie zugeordnet sind. Im folgenden Screenshot sehen Sie ein Beispiel. Haben Sie Ihre Kategorien hierarchies in einem Kategoriebaum in Shopware aufgebaut, so reicht es aus, wenn Sie für eine „Oberkategorie“ eine entsprechende Marktplatzkategorie zuordnen. Alle „Unterkategorien“ der zugeordneten „Oberkategorie“ werden dann automatisch der selben Marktplatzkategorie zugeordnet, um Ihnen Arbeit zu ersparen. In dem Beispiel haben wir einfach die erste Kategorie „Deutsch“ in Shopware zugewisen, sodass alle weiteren Kategorien unter dieser nicht mehr manuell zugeordnet werden müssen.
Hinweis: Die verfügbaren Marktplatzkategorien werden von den jeweiligen Marktplätzen durch unser Plugin nachgeladen. Dies passiert in der Regel wöchentlich über einen entsprechenden Cronjob. Beachten Sie dabei, dass das Nachladen von Kategorien selbst auch eine gewisse Zeit in Anspruch nimmt.
Ist der Marketplace Connector kompatibel mit dem Stücklisten-Plugin von Pickware?
Ja, der Marketplace Connector ist kompatibel mit dem Stücklisten Plugin von Pickware. Sobald Sie das Stücklisten Plugin installiert und aktiviert haben, erscheint im Marketplace Connector in der Attributzuordnung ein zusätzliches Feld „Pickware Stücklisten – Lagerbestand“. Hierbei handelt es sich um den Lagerbestand aus dem Artikel entsprechend der Anzeige von Shopware im Frontend.Amazon
Wie ordne ich eigene Farben denen von Amazon zu?
Amazon gibt in der Regel Farbbezeichnungen vor und diesen müssen eigene Farbbezeichnungen zugeordnet werden. Versuchen Sie abweichende Farbbezeichnungen zu übertragen, werden Ihre Produkte voraussichtlich abgelehnt und nicht (weiter) aktualisiert. Eine Fehlermeldung, wie die folgende, weist auf ein Problem in dem Bereich hin.Zur Konfiguration der Farben wechseln Sie im Plugin in den Reiter „Konfiguration“ und dann „Artikelattribute“. Gehen Sie dann wie folgt vor:
- Suchen Sie in der Spalte „Name“ nach „farbe“. Je nach Kategorie erhalten Sie eine oder mehrere Ergebnisse.
- Als Zuordnungstyp wählen wir in unserem Beispiel „Eigenschaften“ und als Zuordnungswert „Farbe“ (Artikeleigenschaften müssen in Shopware angelegt werden und sind unabhängig von dem Marktplatz Plugin, lesen Sie bei bedarf die offizielle Shopware Dokumentation zu dem Thema Eigenschaften). Das folgende Bild fasst die bisherigen Schritte zusammen.
- Klicken Sie anschließend auf das „A“-Symbol, um nun bei Bedarf Ihre jeweiligen Farben einer validen Amazon Farbe zuzuordnen. Das folgende Bild zeigt dies beispielhaft.
Ein Standardwert macht bei der Farbzuordnung äußerst selten Sinn – einzige Ausnahme, wenn für alle Artikelvarianten die gleiche Farbe zu übertragen ist. Möchten Sie einzelne Farben zuordnen, so sehen Sie links stets die Bezeichnung, die von Ihnen in Shopware hinterlegt wurde. In unserem Beispiel also unter der Artikeleigenschaft „Farbe“. Rechts davon ist die an Amazon zu übertragende Bezeichnung zu hinterlegen. Für einige Kategorien gibt Amazon zu diesem Zweck ein Liste möglicher Werte vor, sodass Sie bequem den gewünschten Wert nur auswählen müssen. Etwas schwieriger ist es, wenn Amazon grundsätzlich keinen Wert vorgibt, aber trotzdem ein bestimmter erwartet wird. In dem Fall sehen Sie ein Freitextfeld, in das Sie die Bezeichnung korrekt eintragen müssen, wie im obigen Beispiel. Wie der Farbwert korrekt zu hinterlegen ist, kann am besten über die Fehlermeldung zum jeweiligen Artikel ermittelt werden. Hier noch einmal die eingangs gezeigte Meldung, mit Markierung der nun relevanten Informationen.
Sie können dementsprechend entweder
- Die erwartete Bezeichnung direkt aus der Meldung erkennen, in unserem Fall erwartet Amazon die Bezeichnung „Weiß“ an Stelle von „Angora“.
- Mit Hilfe der ASIN können Sie selbst auf Amazon prüfen, welche Farbe dem Artikel bereits zugeordnet ist und damit von Ihnen ebenso erwartet wird.
- Im Zweifel müssen Sie sich über Ihr Seller Central per Support Ticket direkt an Amazon wenden. Nennen Sie zu diesem Zweck im Ticket die „Batch-ID“. Mit dieser kann Amazon den Vorgang und mögliche Probleme detailliert nachverfolgen und Ihnen zielgerichtet weiterhelfen.
Wie kann ich die Aufzählungspunkte von Produkten zuordnen?
Wechseln Sie im Plugin in den Reiter „Konfiguration“ und dann „Artikelattribute“. Gehen Sie dann wie folgt vor:- Suchen Sie nach „aufzählung“. Je nach Kategorie erhalten Sie eine oder mehrere Ergebnisse zu „Aufzählungspunkte“ bei Amazon.
- Als Zuordnungstyp wählen Sie aus, wo die entsprechenden Punkte in Shopware von ihnen hinterlegt wurden. In unserem Beispiel sollen diese aus Freitextfeldern kommen.
- Als Zuordnungswert wählen Sie dann das konkrete Freitextfeld, das die Aufzählungspunkte für Ihre Produkte enthält.
- Bei Bedarf klicken Sie das „+“-Symbol, um einen weiteren Zuordnungswert (analog zu Schritt 3) auswählen zu können.
Ein entsprechendes Beispiel sehen Sie im Folgenden:
Wie finde ich die richtige technische Kategorie?
Wechseln Sie im Plugin in den Reiter „Konfiguration“ und dann „Kategoriezuordnung“. Klicken Sie dort auf den Link, der Sie zu Ihrem Seller Central bringt, s. folgenden Screenshot. Gehen Sie im Seller Central folgendermaßen vor:
1. Verwenden Sie in der Suche des Seller Centrals einen Suchbegriff, der Ihre Kategorie bestmöglich beschreibt. Wir empfehlen ein relativ allgemeinen Suchbegriff, da Sie dann von Amazon alle möglichen Treffer in einer Liste erhalten. In unserem Beispiel suchen wir nach „textilien“.
2. Wählen Sie aus der Trefferliste die Kategorie aus, die am besten passt und klicken Sie auf „Auswahl“. Wählen Sie bei Bedarf auch weitere Kategorien, um mehrere technische Kategorien gleichzeitig zu bestimmen.
3. Alle, die Sie ausgewählt haben, werden Ihnen weiter unten für einen Datenexport angezeigt. Starten Sie den Datenexport mit Klick auf „Vorlage erstellen“, um den Datenexport zu starten.
Sehen Sie zu den Schritten 1-3 folgenden Screenshot.
Öffnen Sie anschließend die exportierte Datei von Amazon und wechseln die das Datenblatt „Gültige Werte“. Dort finden Sie in der Spalte „feed_product_type“ dann die technische Kategorie von Amazon. In unserem Beispiel ist das „furnitureanddecor“, s. folgenden Screenshot.
ebay
Wie konfiguriere ich Grundpreisangaben für eBay?
Wechseln Sie zunächst unter „Marketing -> Marketplace Connector“ in den Reiter „Konfiguration“. Entscheidende Attribute für die richtige Übermittlung von Grundpreisen sind:- „Maßeinheit“: Hierbei handelt es sich um die anzuzeigende Einheit. Hier pflegen Sie bspw.,ob der Grundpreis pro 100g, 100ml, usw. angezeigt werden soll.
- „Anzahl der Einheiten“: Hierbei handelt es sich um die entsprechende Menge bzw. Anzahl. Hier pflegen Sie, wie viel von diesen z. B. 100ml im Artikel enthalten sind. Also für 750ml würde man hier 7 übermitteln.
Zu beachten ist, dass die Grundpreisangabe für jede gewünschte eBay Kategorie separat eingestellt werden muss. Im folgenden Screenshot sehen Sie ein Beispiel für die Zuordnung der Maßeinheit.
Die Shopware Maßeinheit wie in dem Screenshot ist auch die Standard Einstellung nach Installation des Plugins und muss dementsprechend nur bei Bedarf geändert werden. Da ein Wert für das Attribut „Anzahl der Einheiten“ in Shopware nicht (wie von eBay erwartet) existiert, gibt es hier leider keine vordefinierte Einstellung durch unser Plugin. In der Regel werden Sie hierzu ein Freitextfeld verwenden, wie im folgenden Screenshot zu sehen.
Sollten Sie noch kein entsprechendes Freitextfeld haben, so können Sie es über das Plugin direkt einmalig anlegen und anschließend so oft wie nötig verwenden. Klicken Sie dazu rechts in der gewünschten Zeile auf „Aktion“ und dann auf „Neues Freitextfeld anlegen“. Der folgende Screenshot zeigt, wie Sie ganz einfach ein neues Freitextfeld mit Hilfe unseres Plugins anlegen.
Selbstverständlich können Sie auch die Shopware Funktionen zur Anlage eines Freitextfelds verwenden, wenn Sie das möchten. Abschließend müssen Sie dann noch für Ihre betroffenen Artikel die Werte entsprechend in das neue Freitextfeld eintragen.
Wie kann man das eBay Template individualisieren?
Was ist das eBay Template?
Für die Beschreibung seines Angebots hat man die Möglichkeit detaillierte Informationen aufzulisten. Viele Händler möchten in dem Bereich gerne eine eigene Webseite darstellen, um einen Wiedererkennungswert zu schaffen. Hierzu lassen sich die eBay Templates einsetzen.Wie sieht das Template standardmäßig aus?
Im Standard stellt der Marketplace Connector das Template mit den Farben dar, die im Theme-Manager von Shopware hinterlegt sind. Hier ein Beispiel: Bei eBay können keine interaktiven Elemente eingesetzt werden. Wir haben uns deswegen die Mühe gemacht, ein ansprechendes Menü und Bildgalerie zu realisieren.Wie kann ich mir eine Vorschau des Templates anzeigen lassen?
Im Plugin gibt es den Menü-Button „Template Preview“. Dort wird ein Artikel aus dem Marketplace Connector genommen und so dargestellt, wie es nach der Übermittlung zu eBay aussehen würde. Wenn Sie Ihr Browserfenster verkleinern, können Sie auch eine Mobileansicht simulieren.Wie kann ich das Template als nicht-Entwickler individualisieren?
Es gibt im Marketplace Connector einige Attribute, die für die Darstellung des Templates zuständig sind. Diese fangen alle mit „Template“ an:- Bullet Points
Hier kann man Quellen hinterlegen, wo die Bullet Points (auch „Selling Points“ genannt) pro Produkt gepflegt werden. Ein Beispiel ist etwa ein „Made in Germany“ Bullet Point. - Artikeleigenschaften auflisten
Hier entscheidet man, ob man die Artikeleigenschaften aus Shopware (im Beispiel die untere Tabelle) auflisten möchte oder nicht. - Kategorie „Sonstige“ anzeigen
Falls Sie einen eBay-Store betreiben, haben Sie die Möglichkeit Kategorien daraus im Template mit aufzunehmen. Dieses Attribut ermöglicht es die Standard-Kategorie „Sonstige“ auszublenden. - Preis anzeigen
Hier entscheidet man, ob der Artikelpreis auch im Template angezeigt werden soll. Das ist z.B. wichtig für eine Mobilversion der eBay Website. Dort werden Endkunden nämlich auf eine neue Seite (das Template) weitergeleitet.
Wie kann ich das Template als Entwickler individualisieren?
Als Entwickler hat man viele weitere Möglichkeiten der Individualisierung. Es ist dabei wichtig, dass die Quelldateien vom eBay-Plugin nicht geändert werden, da diese bei einem Plugin-Update wieder überschrieben werden. Es ist also besser ein eigenes Plugin zu entwickeln.LESS / CSS
Die Standard CSS-Regeln werden definiert im WebcuEbayMarketplace/Resources/views/ebay/webcu_ebay_marketplace/basic.less. Variablen dafür werden aus dem aktiven Theme genommen. Im Shopware Filter-Event WebcuEbayMarketplace_CompileLess können Sie die Liste der LESS-Dateien ändern. Dabei können Sie z.B. Ihre eigene LESS-Dateien einbinden. Diese Datei wird einmal generiert pro Synchronisationsverlauf und inline im eBay-Template hinzugefügt. public function addLessFiles(\Enlight_Event_EventArgs $args) { /** @var ArrayCollection $collection */ $collection = $args->getReturn(); $collection->add('path_to_my_less_file.less'); return $collection; }HTML / Smarty Templates
Die Hauptstruktur ist definiert im Smarty-Template WebcuEbayMarketplace/Resources/views/ebay/webcu_ebay_marketplace/_structure.tpl Hier werden viele blocks eingesetzt, damit Sie das Template nach Bedarf ersetzen oder erweitern können. Dafür müssen Sie Ihre Template-Dateien am TemplateManager-Service von Shopware hinzufügen. Es gibt in diesem Template ein eingeschränktes Shopware-ListProduct, woraus man die Artikeldaten lesen kann. Diese Variable heißt $ebayArticle. {extends file="parent:ebay/webcu_ebay_marketplace/_structure.tpl"} {block name="footer" prepend} My footer example {/block}Controller
Es wird im Shopware-Event WebcuEbayMarketplace_CompileTemplate das Template-Object übermittelt, wobei Sie Variablen zuweisen und ersetzen können. Hier haben Sie die Möglichkeit, in der Variablen ebayArticle zusätzliche Informationen zu speichern, zu ändern oder komplett neue Variablen hinzuzufügen. Die Artikelinformationen finden Sie dort. Anhand der Id und VariantId können Sie Informationen aus der Datenbank nachladen. $tpl->assign('myVariable', 150);Wie kann ich die eBay Store Kategorien nutzen?
eBay Store
Der eBay Store stellt eine Kategoriestruktur zur Verfügung, die Sie individuell bestimmen können. eBay-Kunden können so Ihre Produkte leichter vergleichen.Was ist dafür zu tun?
Schritt 1: Struktur in Shopware anlegenHinweis: ist die Struktur genauso wie in Ihrem Shopware Frontend, dann können Sie diesen Schritt überspringen.
Legen Sie in Shopware eine Kategoriestruktur an, so wie die Kategoriestruktur in eBay dargestellt werden soll. Dazu können Sie im Backend zu „Artikel“, „Kategorien“ navigieren und unter dem Hauptknote „Shopware“ eine neue Kategorie anlegen. Diese nennen Sie z. B. „eBay“. Da drunter legen Sie die Unterkategorien so an, wie es bei eBay aussehen sollte. eBay unterstützt bis zu 3 Ebenen in der Kategoriestruktur.
Verknüpfen Sie anschließend die gewünschten Artikel mit den jeweiligen Kategorien, entweder direkt oder über Product Streams.
Schritt 2: Plugin-Einstellungen konfigurieren
In den Einstellungen von dem eBay Plugin (über den Plugin Manager) muss man nun eine „Hauptkategorie“ auswählen. Dies bildet den Start der Kategoriestruktur, vergleichbar mit der Kategorie „Deutsch“, die standardmäßig die Hauptkategorie für das Shopware Frontend darstellt. Wenn Sie dem Beispiel aus Schritt 1 gefolgt sind, können Sie hier „eBay“ auswählen.
Erledigt!
Beim Synchronisieren der Artikel wird zuerst versucht die Kategoriestruktur bei eBay anzulegen. Sobald ein Artikel synchronisiert wird, wird dieser automatisch mit der entsprechenden Kategorie aus der Kategoriestruktur verknüpft.
Im Moment werden Artikel nur einer eBay Store Kategorie gleichzeitig zugewiesen.
Welche Formatierungen sind möglich?
eBay erlaubt bei der Übertragung von Formatierungen nur eine eingeschränkte Auswahl an HTML-Tags, die verwendet werden dürfen, bspw. in Ihrer Produktbeschreibung. Alle Formatierungen, die mittels anderer Tags im Shop hinterlegt sind, werden von eBay entfernt und sind damit nicht mehr auf eBay zu sehen. Trotzdem ist es legitim diese Formatierungen im Shop beizubehaöten, sie führen also nicht zur Ablehnung der Produkte. Hier die Liste der erlaubten HTML-Tags (in <> eingefasst):
- b
- strong
- br
- ol
- ul
- li
- table
- tr
- td
- th
- thead
- tfoot
- tbody
- caption
- colgroup
- col
Was ist bei der Meldung „A user error occured. Location information not found. Please try again or contact customer support“ zu tun?
- Gehen Sie unter „Einstellungen -> Plugin Manager -> Installiert“ und öffnen Sie die Konfiguration für das Plugin „eBay Marketplace“. Wählen Sie dort für „Versandland:“ einen entsprechend Wert aus. Das hier ausgewählte Land wird eBay als Lager gemeldet. Diese Information ist verpflichtend.
- Gehen Sie unter „Marketing -> Marketplace Connector“ und wählen Sie i linken Menüband den Marktplatz „eBay“ aus. Wechseln Sie dann rechts in den Reiter „Konfiguration“ und suchen Sie in der Spalte „Name“ nach „Versandort“. Klicken Sie rechts neben der Bezeichnung auf das Bearbeiten-Symbol und tragen Sie einen Standardwert als Versandort ein.
Im Anschluss muss die Vollständigkeit des Artikel erneut geprüft werden.
Was bedeutet der Fehler „A user error has occurred. Eingabedaten für Tag sind ungültig oder fehlen. Bitte lesen Sie die API-Dokumentation. BrandMPN“
Die Fehlermeldung bedeutet, dass es Attribute gibt, die spezifisch für eine Kategorie pflicht sind, aber nicht gepflegt wurden. Die „BrandMPN“ ist ein Beispiel dafür, s. folgenden Screenshot der Fehlermeldung. Wechseln Sie um den Wert nachzutragen in die den Reiter „Artikelattribute“ und suchen Sie in der Spalte Name nach „brand“ bzw. in anderen Fällen nach dem entsprechenden Namen. Sie finden in unserem Fall das Attribut „Marke“, wie im folgenden Screenshot zu sehen.
Nehmen Sie nun für dieses Attribut eine Wertzuordnung vor. In unserem Beispiel könnte man entweder das Shopware Standard Attribut „Hersteller“ verwenden, wenn dort die entsprechende Marke gepflegt ist oder ein eigenes Freitextfeld anlegen. Im Folgenden eine Beispieleinstellung mit dem Herstellerfeld.
Versandzuordnung
Die Versandmethode(n) und die damit einhergehenden Versandkosten müssen zuallererst in Ihrem eBay Konto in den Rahmenbedingungen erstellt und nach Wunsch konfiguriert werden. Die Versandmethoden und -kosten werden später nur noch ausgelesen und in Shopware wiederverwendet. Zu diesem Zweck müssen in Shopware ebenfalls Versandmethoden und -kosten angelegt werden, die denen aus dem Marktplatz entsprechen. Die Shopware Dokumentation zu diesem Thema finden Sie hier. In dem Marketplace Connector können diese Einstellungen weder vorgenommen noch modifiziert werden. Sie wählen in dem Plugin lediglich aus, welche Versandmethode aus den eBay Rahmenbedingungen welcher Versandmethode in Ihrem Shopware Shop zuzuordnen ist. Suchen Sie dazu in der Attributkonfiguration des Plugin nach „versand“, s. folgenden Screenshot. Sie haben dann die Möglichkeit eine Standardversandmethode zu wählen, die grundsätzlich für alle Artikel verwendet wird oder unter „Zuordnungstyp“ eine Quelle auszuwählen, in der Sie die Versandmethode artikelspezifisch hinterlegt haben. Für erstere Variante klicken Sie auf das blaue „A“ Symbol und wählen dann eine Versandmethode aus der Liste aus, s. Screenshot. In unserem Beispiel wurde die Versandmethode „Versand Standart“ als Standard festgelegt.
Die Liste spiegelt genau die Versandmethoden wieder, die Sie in Ihrem eBay Konto unter den Rahmenbedingungen angelegt haben. Für eine artikelspezifische Konfiguration klicken Sie doppelt in der entsprechenden Zeile in die Spalte „Zuordnungstyp“. Es erscheint eine Auswahlliste mit möglichen Quellen, s. folgenden Screenshot.
Häufig bietet sich ein Freitextfeld als Datenquelle an. Anschließend müssen Sie dann nur noch in der Spalte „Zuordnungswert“ auswählen, welches Freitextfeld verwendet werden soll. Beachten Sie, dass Sie ein entsprechendes Freitextfeld, das die notwendige Versandmethode enthält, bei Bedarf erst noch anlegen und einen gültigen Wert für Ihre Artikel pflegen müssen.
Der gesamte Ablauf der Versandkalkulation verhält sich wie im Folgenden zusammengefasst:
- Sie erstellen einen Artikel mit entsprechenden Daten (u.a. Preis, Gewicht, etc.) in Shopware.
- Dieser Artikel wird samt den Daten von unserem Plugin zum Marktplatz übertragen.
- In den Marktplatz eigenen Einstellungen legen Sie fest, nach welchen Kriterien (z.B. Gewicht) einem Kunden im Kaufprozess Versandmethoden zur Auswahl angeboten werden.
- Der Kunde entscheidet sich für eine Versandmethode. Dies wird in den Bestelldetails des Marktplatzes gespeichert.
- Unser Plugin importiert die Bestellung samt aller Infos, u. a. Auswahl von Versand und Zahlung.
- Abhängig von der Zuordnung zu den Shopware Versandmethoden (im Plugin wie oben beschrieben zu konfigurieren), werden die importierten Informationen in Shopware hinterlegt und verarbeitet.
Kann ich meine Artikel mit existierenden eBay Angeboten verknüpfen?
Es gibt die Möglichkeit den Marketplace Connector zu verwenden, um die eigenen Artikel mit bereits bestehenden Artikelangeboten auf eBay zu verknüpfen. Die Voraussetzung hierfür ist, dass die sogenannte „offerId“ für die bereits existierenden Artikelangebote vorhanden ist. Es handelt sich hierbei um ein technisches Attribut, dass für die Zuordnung Ihrer zu existierenden Artikelangeboten zwingend erforderlich ist. Sie haben als Beispiel immer dann eine „offeId“, wenn Ihre Artikel über ein Plugin zu eBay übertragen wurden, das die neuere API („Inventory API“) von eBay einsetzt. Es gibt leider keine vorgesehene Möglichkeit zu prüfen, ob eine „offerID“ zur Verfügung steht oder nicht. Wir empfehlen in solchen Fällen unser Plugin (bspw. in der Testversion) zu nutzen und es erst einmal mit einem Artikel auszuprobieren. Ist die „offerId“ vorhanden wird der Artikel über unser Plugin automatisch zu dem bereits existierenden Angebot verknüpft, ansonsten wird direkt ein neues Angebot erstellt – in dem Fall liegt somit keine „offerId“ vor und man kann sich nicht verknüpfen.
limango
Wie konfiguriere ich Sprachen?
Wechseln Sie im Plugin in den Reiter „Konfiguration“ und bleiben Sie in der Attributzuordnung. Nutzen Sie bspw. das Suchwort „Sprache“, um die Auswahl der Attribute einzuschränken, wie im folgenden Beispiel. Nutzen Sie die Zuweisungsmöglichkeit für die einzelnen Sprachen, wie beispielhaft für „Deutsch“ zu sehen. Nutzen Sie Zuweisungen nur, wenn die jeweilige Sprache in Ihrem Shop tatsächlich gepflegt wird und die Daten an übertragen werden sollen. Beachten Sie, dass von Mehrfachzuweisungen oder der Verwendung einer „Standardsprache“ abzusehen ist – lassen Sie Felder, die nicht sinnvoll zugeordnet werden können, wie im Beispiel, einfach leer.
Wie konfiguriere ich meinen Preis?
Wechseln Sie im Plugin in den Reiter „Konfiguration“ und bleiben Sie in der Attributzuordnung. Nutzen Sie bspw. das Suchwort „Preis“, um die Auswahl der Attribute einzuschränken, wie im folgenden Beispiel. Weisen Sie in der Übersicht nun jedem Feld aus limango (erste Spalte) einen passenden Wert aus Shopware (zweite und dritte Spalte) zu. Beachten Sie, dass neben dem Preis auch andere Angaben machen können, etwa zur Währung. In dem obigen Beispiel ist zu sehen, dass für den „Bruttopreis -> Betrag“ der „Verkaufspreis“ aus Shopware gewählt wurde. Dies ist in der Regel richtig, da es sich um den regulären Verkaufspreis handelt. Die Währung wurde entsprechend zu der Währung aus Shopware zugeordnet, auch hier muss in aller Regel keine abweichende Konfiguration vorgenommen werden.
Im folgenden Beispiel wird zusätzlich ein UVP, auch Streichpreis oder Pseudopreis (in Shopware) bezeichnet, zugeordnet. Bei limango handelt es sich hierbei um den „Verkaufspreis -> Betrag“. Wenn Sie sich unsicher sind, wofür eine Bezeichnung tatsächlich steht, dann können Sie sich die technische Bezeichnung anzeigen lassen, in dem Sie mit der Maus auf der Marktplatzbezeichnung stehen bleiben.
Gehen Sie bei Bedarf analog für alle weiteren Angaben vor.